Whereas digital safety threats proceed to get more sophisticated and complex, generally one of the best methods of defending your self and your information are fairly easy—and right here we’re going to introduce you to one of many simpler checks you’ll be able to perform usually in your numerous units.
Entry to the cameras and microphones hooked up to your telephones, tablets, and computer systems is, in fact, one thing you need to preserve locked down: Apps want an excellent purpose in the event that they’re going to start out peering via your webcam or listening via an on-board mic, and it’s one of many areas the place your units might be most susceptible.
The excellent news is it’s comparatively easy to verify how these elements are being accessed, and shutting down that entry solely takes a few clicks or faucets. Right here’s the way to go about it it doesn’t matter what system you’re utilizing—and we’d advocate operating these checks sometimes to ensure every little thing is above board.
Home windows
There’s no universally adopted and agreed-upon customary for Home windows relating to whether or not a digicam or microphone is in use. Nonetheless, most {hardware} makers supply some exercise gentle—notably in terms of webcams. In the event you’re uncertain about your laptop computer or desktop, verify the documentation that got here with it (or with the third-party webcam you’re utilizing).
In the event you open up Settings from the Begin menu after which select Privateness & safety, you’ll be greeted with an extended checklist of permissions that apps can request on Home windows. These cowl every little thing from notifications to your system’s location, however the ones we’re most inquisitive about listed here are Digicam and Microphone.
Click on on both of those headings to see the apps which have entry to those elements of the system. In fact, there may be real causes that apps want entry to the digicam or the mic, however when you spot something you’re not proud of, flip off the related toggle swap to forestall an app from accessing these elements. Use the toggle switches on the very prime to dam entry to the digicam or mic utterly.
macOS
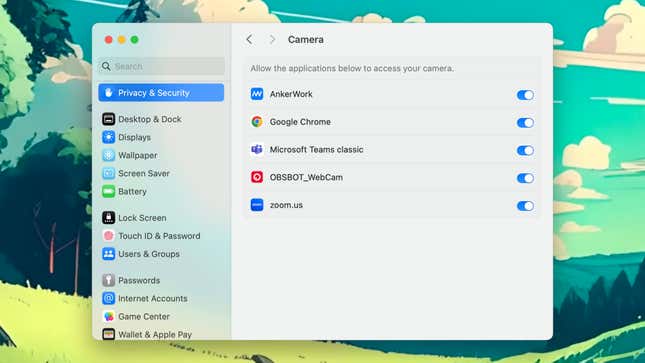
Not like Home windows, macOS consists of indicators for digicam and microphone exercise: Icons within the menu bar on the prime of the display, coloured inexperienced and orange, respectively, which ought to let you know when the digicam or mic is in use. In the event you’ve bought a third-party webcam plugged in, it can likely have some indicator lights of its personal as effectively (verify its directions when you’re undecided).
The indications ought to warn you about any anticipated recording, however you too can verify which of your put in purposes formally have permission to entry the webcam and microphone. Open the Apple menu, click on on System Settings, after which open up the Privateness & Safety tab—you’ll see within the checklist that seems you’ve bought entries for each Microphone and Digicam.
Click on on both of those headings to verify on the app permissions. It’s then as much as you whether or not or not apps have a reputable purpose to need entry to your digicam and microphone. In the event you can’t consider one for any specific program within the checklist, flip off the related toggle swap, and this specific permission will get revoked.
Browsers
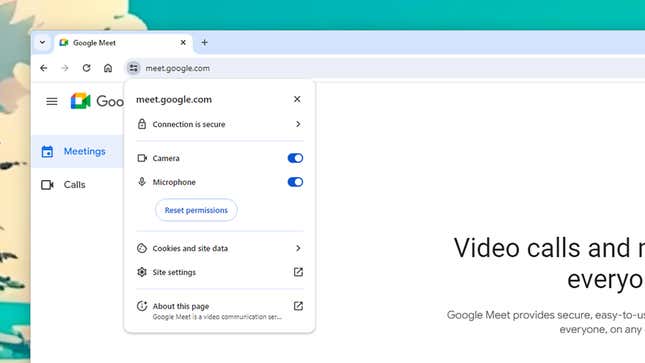
In the case of desktop or laptop computer computer systems, it’s not simply purposes it is advisable take into consideration by way of webcam and microphone entry as a result of web sites and internet apps can request permission to entry these units too. How that is dealt with varies from browser to browser, however we’ll provide the directions for Chrome right here—different browsers may have related choices you’ll be able to dig into.
Load up any web site in Chrome, and you may click on the small icon (which appears like a pair of horizontal sliders) to the left of the deal with bar to see the permissions a specific website has. If the positioning has requested for entry to the digicam and the mic, you’ll see toggle switches for these permissions that you may activate or off.
When the digicam or mic is actively in use, digicam or mic symbols seem within the deal with bar, too, on the right-hand aspect. To verify these permissions throughout the entire web sites you’re visiting, click on the three dots (prime proper), then Settings, then Privateness and safety, Web site settings, and Digicam or Microphone. You’re capable of flip off digicam and mic entry on a site-by-site foundation or for the browser as a complete.
Android
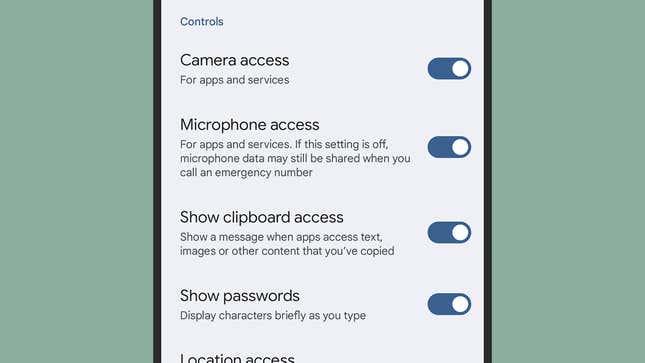
Completely different telephone makers all have totally different takes on Android, however all variations on Android now have an indicator icon that tells you when the on-board digicam or mic is in use. On Pixel telephones, for instance, there’s slightly inexperienced blob within the top-right nook of the display—swipe down from the highest of the display and faucet the indicator to see the app at the moment utilizing the digicam or mic.
To run an audit on which apps can truly entry the digicam and the mic on a Pixel telephone, open up the primary Settings display, then faucet Safety and privateness and Privateness. Right here, you’ll discover toggle switches for turning digicam and mic entry on or off system-wide—so you’ll be able to rapidly block entry for each app on the system.
Select Permission supervisor then Digicam or Microphone to see permissions on an app-by-app foundation: Choose an app, and your choices are Permit solely whereas utilizing the app, Ask each time, and Don’t enable. Once more, these are the screens you’ll see on a Google Pixel, however when you’re utilizing one other taste of Android, it is best to get an identical set of choices.
iOS
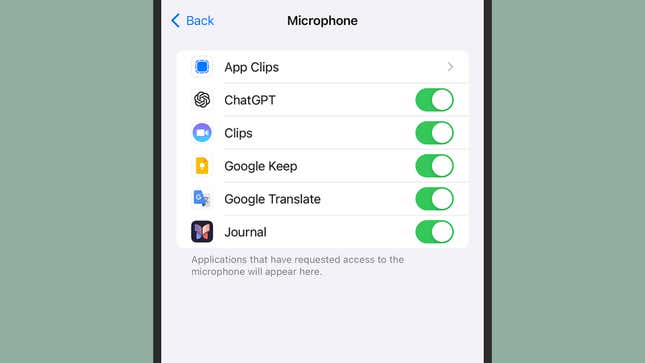
You possibly can inform when the digicam or mic is lively on an iPhone since you’ll see a inexperienced (digicam) or orange (mic) dot up on the prime of the display. Swipe down from the top-right nook of the show to get to Management Middle, and you may then faucet on the prime to see which apps, particularly, are at the moment utilizing these system elements.
To assessment entry throughout iOS, open up Settings, then select Privateness & Safety. This web page lists the entire numerous permissions that apps can apply for, from Bluetooth privileges to entry to your picture library. Faucet on Microphone or Digicam to see which apps have been granted these permissions.
It is sensible for video calling apps to wish these permissions, much less so phrase puzzle video games or electronic mail purchasers—it’s the app developer’s duty to elucidate why permissions are wanted whenever you see the pop-up requesting them. In the event you see an app listed that you just undoubtedly don’t need to give entry to your digicam or mic, flip off the related toggle swap, and also you’re completed.
Trending Merchandise

Cooler Master MasterBox Q300L Micro-ATX Tower with Magnetic Design Dust Filter, Transparent Acrylic Side Panel…

ASUS TUF Gaming GT301 ZAKU II Edition ATX mid-Tower Compact case with Tempered Glass Side Panel, Honeycomb Front Panel…

ASUS TUF Gaming GT501 Mid-Tower Computer Case for up to EATX Motherboards with USB 3.0 Front Panel Cases GT501/GRY/WITH…

be quiet! Pure Base 500DX Black, Mid Tower ATX case, ARGB, 3 pre-installed Pure Wings 2, BGW37, tempered glass window

ASUS ROG Strix Helios GX601 White Edition RGB Mid-Tower Computer Case for ATX/EATX Motherboards with tempered glass…










