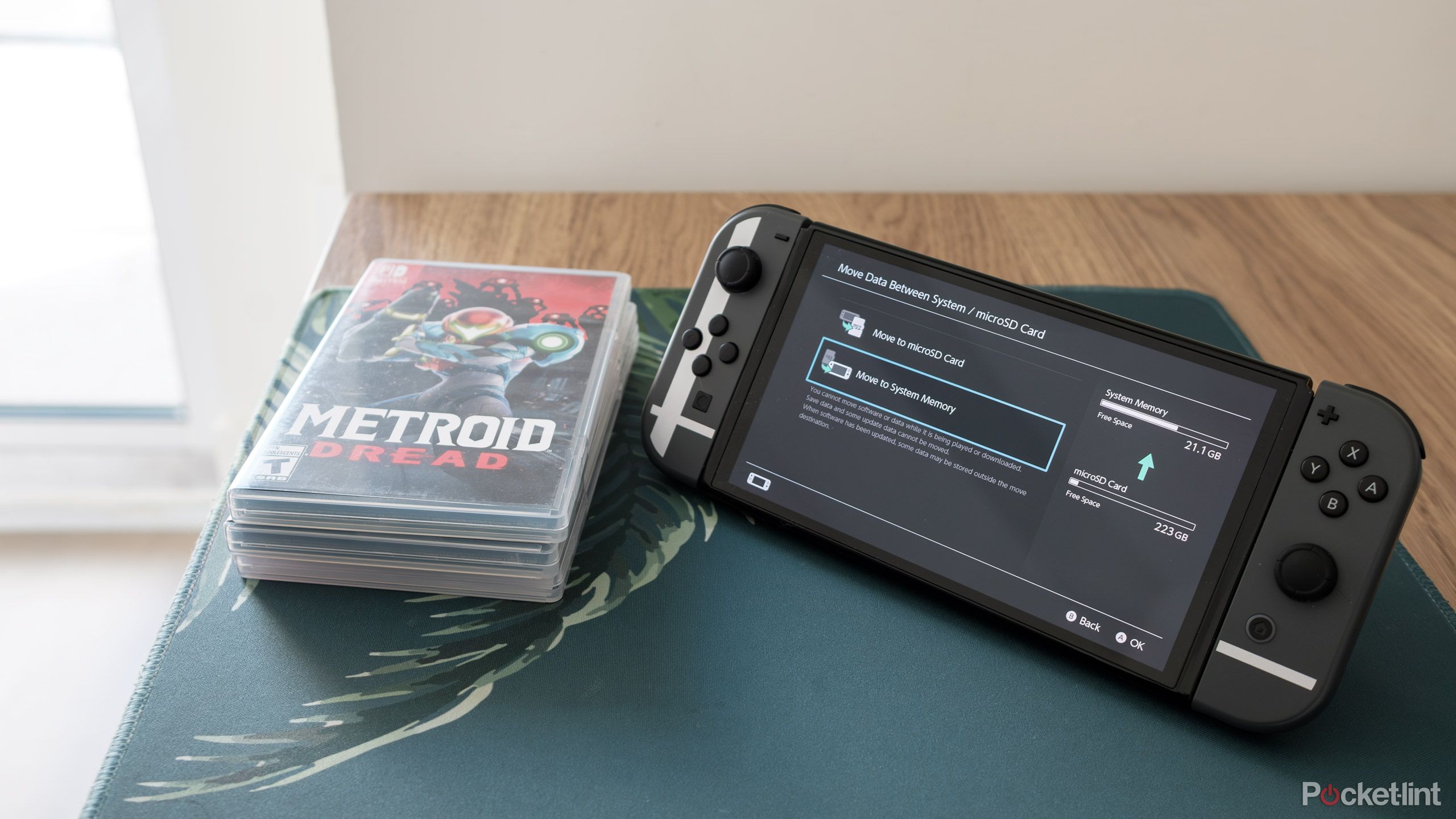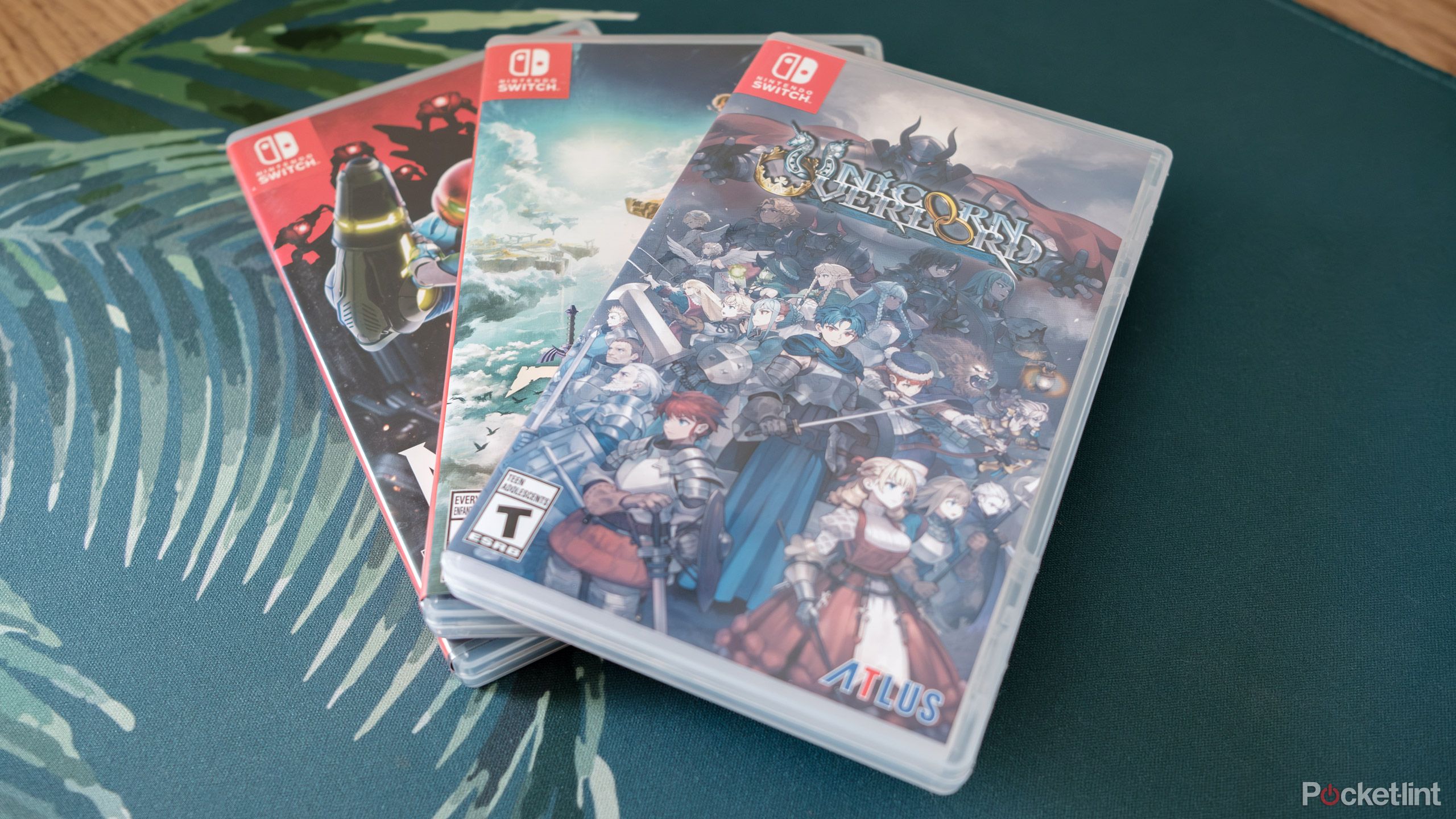Key Takeaways
- Nintendo Change homeowners ought to learn our information to be taught the highest suggestions and methods for mastering their handheld console.
- As an illustration, they’ll entry Fast Settings simply by holding down the Residence button for fast changes like display screen brightness and quantity.
- Different suggestions embrace enabling Darkish Mode for a extra enjoyable gaming expertise and switching between Vivid and Commonplace coloration choices on the OLED Change.
In the event you simply obtained your first Switch just lately, otherwise you’re a seasoned veteran, there’s an excellent likelihood you need to get probably the most from Nintendo’s console. This information will take you thru all the hand held’s most notable settings, explaining what they do and the way to allow them. Exterior just a few exceptions, all of the choices talked about beneath are accessible from the System Settings menu, which yow will discover on the house display screen.
Nintendo Switch tips and tricks: How to get the most from your console
The Nintendo Change is among the finest consoles round. Here is the way to get probably the most from it.
1 Get acquainted with Fast Settings
Maintain down the Change’s Residence button
Though not technically a setting itself, the Fast Settings menu gives a handy technique to entry the choices you are prone to need to tweak most frequently, all with out digging into the Change’s System Settings.
You possibly can open the Fast Settings by holding down the Change’s Residence button for just a few seconds. From right here, you may activate or off the console’s auto-brightness and airplane mode options, in addition to alter display screen brightness and quantity and put your Change to sleep. It’s additionally a helpful technique to verify the time and your system’s remaining battery life with out leaving a sport.
As regards to battery life, you can also make it simpler to estimate how a lot playtime you’ve got left by seeing your Change’s remaining battery energy represented as a proportion. To take action, maintain the ZL and ZR buttons on the identical time when you have the Fast Settings menu open. Alternatively, you can also make the proportion seem completely by opening the System Settings menu and enabling Console Battery (%) below the System part.
The ZL and ZR shortcut additionally works from the house display screen.
2 Save your eyes with darkish mode
Go Primary Black
Like many different trendy units and apps, the Nintendo Change gives a darkish mode setting that darkens interface components to make them simpler on the eyes. Sadly, it’s not a real darkish mode that takes benefit of the properties of OLED screens to scale back battery drain, however should you discover the Change’s default theme has a retina-searing high quality to it, what’s accessible is an effective different. To allow darkish mode:
- Open the System Settings menu.
- Scroll all the way down to the Themes part.
- Choose Primary Black.
3 Get extra pure colours on OLED Change
Vivid vs Commonplace
The OLED Switch boasts among the best shows to ever grace a gaming handheld. It gives glorious movement readability and distinction. Nevertheless, the OLED display screen can look over-saturated out of the field. Fortunately, should you’re not a fan of that look, the console gives two totally different coloration modes. Right here’s the way to swap between them:
- Open the System Settings menu.
- Scroll all the way down to the System part.
- Faucet Console-Display screen Colours.
- Choose Vivid or Commonplace, relying in your desire.

The best Nintendo Switch models: Switch, Lite, and OLED compared
There are three fashions together with a smattering of particular version fashions to select from, and so they’re all fairly nice.
4 Pair Bluetooth headphones with Change
Or pair a speaker
It took Nintendo far too lengthy to add Bluetooth audio support, and there are some notable limitations. As an illustration, it’s solely doable to make use of two controllers when you have a Bluetooth audio system related to your Change, and Bluetooth microphone enter is off the desk. To pair a Bluetooth system along with your Change:
- Open the System Settings menu.
- Scroll all the way down to Bluetooth Audio part.
- Choose Pair Machine.
- Allow Bluetooth pairing mode on the system you need to join.
Along with utilizing Bluetooth headphones along with your Change, you may pair a Bluetooth speaker as effectively. The latter is helpful should you regularly end up utilizing the console in pill mode.
5 Shield your listening to
Or your child’s listening to
As regards to audio, if you wish to defend your listening to or that of a younger one, the Change gives a useful setting that, when enabled, will robotically restrict the utmost output quantity of any headphones related to the Change. To allow the safety, open the System Settings menu, scroll all the way down to the System part and Allow Decrease Max Headphone Quantity.
In the identical part, additionally, you will discover an choice to immediate the Change to robotically mute itself whenever you disconnect a pair of headphones. This setting — Mute When Headphones Are Disconnected — needs to be on by default, but when it’s not, you may allow it right here. It’s helpful at any time when you end up in a public area and need to keep away from disrupting these round you.
6 Optimize your storage
Save a treasured few seconds
In the event you’ve owned your Change for some time, likelihood is you purchased a microSD card sooner or later to extend the quantity of storage your system has for video games, screenshots and movies. What you could not know is that there is a technique to optimize how your Change makes use of all of its accessible storage to scale back loading occasions.
Testing by Digital Foundry has proven that the Change constantly hundreds video games quickest from its inner storage, with the hand held taking longer to learn sport information from a microSD card and longer nonetheless from a cart. In some cases, the distinction can imply save information loading just a few seconds earlier. That may not look like a lot, however when you think about a sport like Tears of the Kingdom that may take a whole bunch of hours to finish, these seconds can begin to add up.
In the event you primarily purchase video games digitially, my recommendation is that you simply transfer your favourite ones to your Change’s inner storage. If you full a sport, switch it to your system’s microSD card to unlock area on the interior drive to your subsequent obssession. Here is how to do this:
- Open the System Settings menu.
- Scroll all the way down to the Knowledge Administration part.
- Choose Transfer Knowledge Between System / microSD Card.
- Choose Transfer to microSD Card or Transfer to System Reminiscence
- Faucet the icon of the sport whose information you need to transfer.
- Choose Transfer Knowledge.
- Look forward to the method to complete, and repeat as wanted.
7 Get probably the most from Sleep Mode
Prolong your battery life
As with most transportable units, the Change encompasses a Sleep Mode that’s important to getting probably the most out of its battery. In reality, there’s a complete part of the System Settings menu devoted to customizing how the mode works. Of observe, you may alter the period of time earlier than your console goes to sleep, whether or not it’s related to a TV otherwise you’re taking part in in transportable mode.
There’s additionally an choice to disable Sleep Mode from activating robotically when taking part in media content material. I’d suggest leaving the Keep Web Connection in Sleep Mode setting enabled, as this lets you begin an eShop obtain out of your pc or cellular system, as an alternative of straight from the Change the place Nintendo’s digital market might be painfully gradual.
8 Enable your Change to show in your TV
Works wirelessly
In the event you regularly sport in your TV, the Change can flip it on or toggle to the proper enter for you. What’s extra, this characteristic works wirelessly, so all you should do is press the Residence button in your Pleasure-Con or Professional controller. This characteristic is enabled by default, so should you’d like to show it off, you are able to do so by disabling the Match TV Energy State possibility discovered below the TV Settings part of the System Settings.
9 Remap your controllers
No in-game remapping? No downside
In case your favourite sport doesn’t assist controller remapping, you may nonetheless reconfigure the button structure of your Pleasure-Cons or Change Professional Controller to raised fit your wants. Head over to the Controllers and Sensors part of the System Settings menu and choose Change Button Mapping. Along with remapping any particular person enter in your Nintendo controller, you may swap the left and proper analog sticks with each other. Simply observe that no matter modifications you make will have an effect on all of your video games.
10 Management who sees your playtime
Who can see your sport exercise?
In the event you’re curious concerning the period of time you’ve spent taking part in a selected sport, you don’t want to attend till Nintendo’s annual Switch Year in Review to seek out out. Your playtime is recorded in your participant profile, which you’ll entry by choosing your profile image within the prime proper of the house display screen. To regulate who can see your sport exercise:
- Open the System Settings menu.
- Scroll all the way down to the Customers part.
- Choose your profile.
- Faucet Play Exercise Settings.
- Choose Show play exercise to:, adopted by All Customers, Associates, Finest Associates, or No One to restrict who can see your historical past.
- Or faucet Delete Play Exercise to erase your historical past.
11 Make issues larger
Zoom in
For visually-impaired customers, Nintendo gives a zoom characteristic that may enlarge small textual content and interface components. You possibly can allow it from the System part of the System Settings menu. As soon as turned on, double faucet the Residence button to activate the performance, and press X to zoom in on a part of the display screen or Y to zoom out. You can too lock within the zoom stage by urgent the Residence button as soon as.
Trending Merchandise

Cooler Master MasterBox Q300L Micro-ATX Tower with Magnetic Design Dust Filter, Transparent Acrylic Side Panel…

ASUS TUF Gaming GT301 ZAKU II Edition ATX mid-Tower Compact case with Tempered Glass Side Panel, Honeycomb Front Panel…

ASUS TUF Gaming GT501 Mid-Tower Computer Case for up to EATX Motherboards with USB 3.0 Front Panel Cases GT501/GRY/WITH…

be quiet! Pure Base 500DX Black, Mid Tower ATX case, ARGB, 3 pre-installed Pure Wings 2, BGW37, tempered glass window

ASUS ROG Strix Helios GX601 White Edition RGB Mid-Tower Computer Case for ATX/EATX Motherboards with tempered glass…